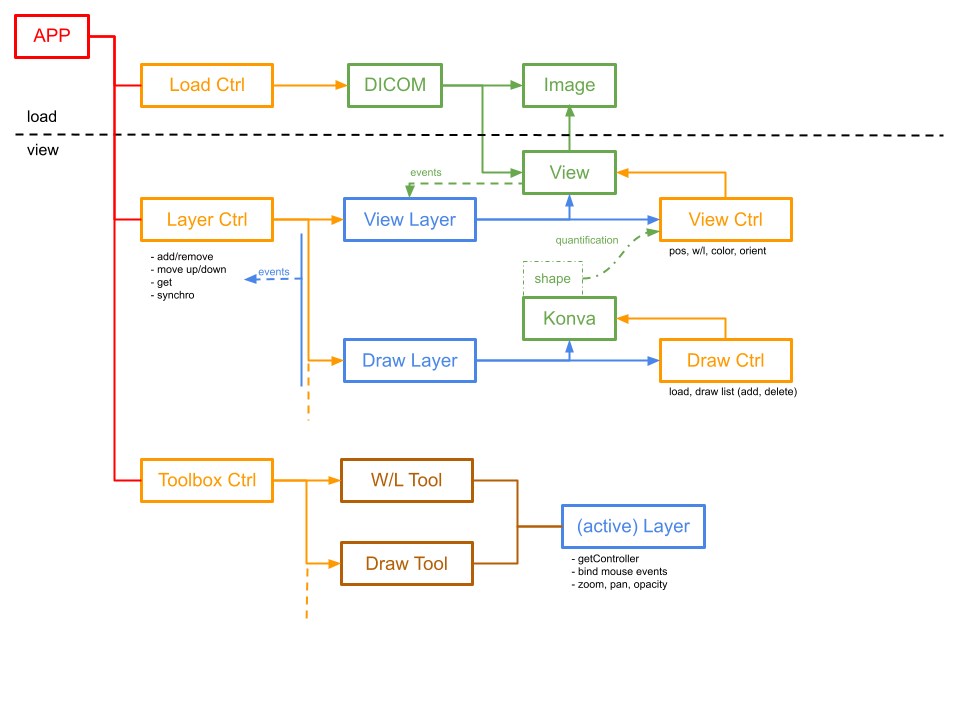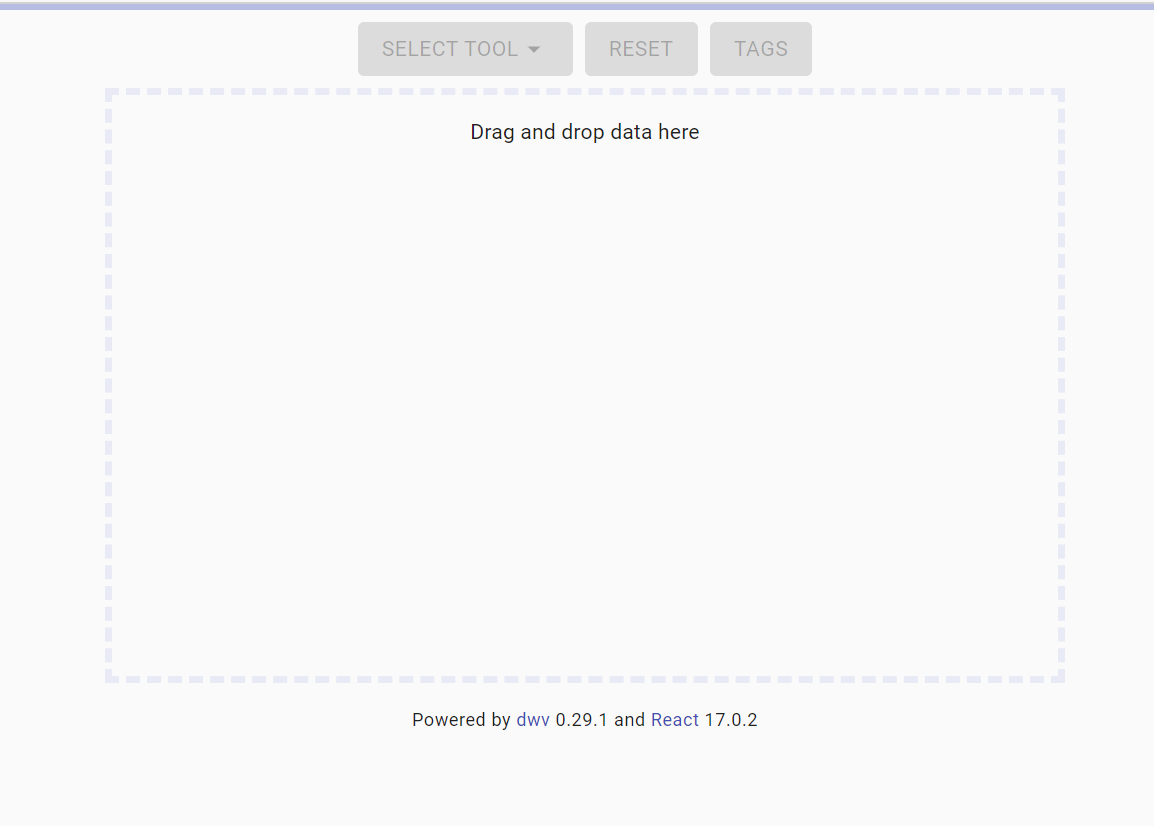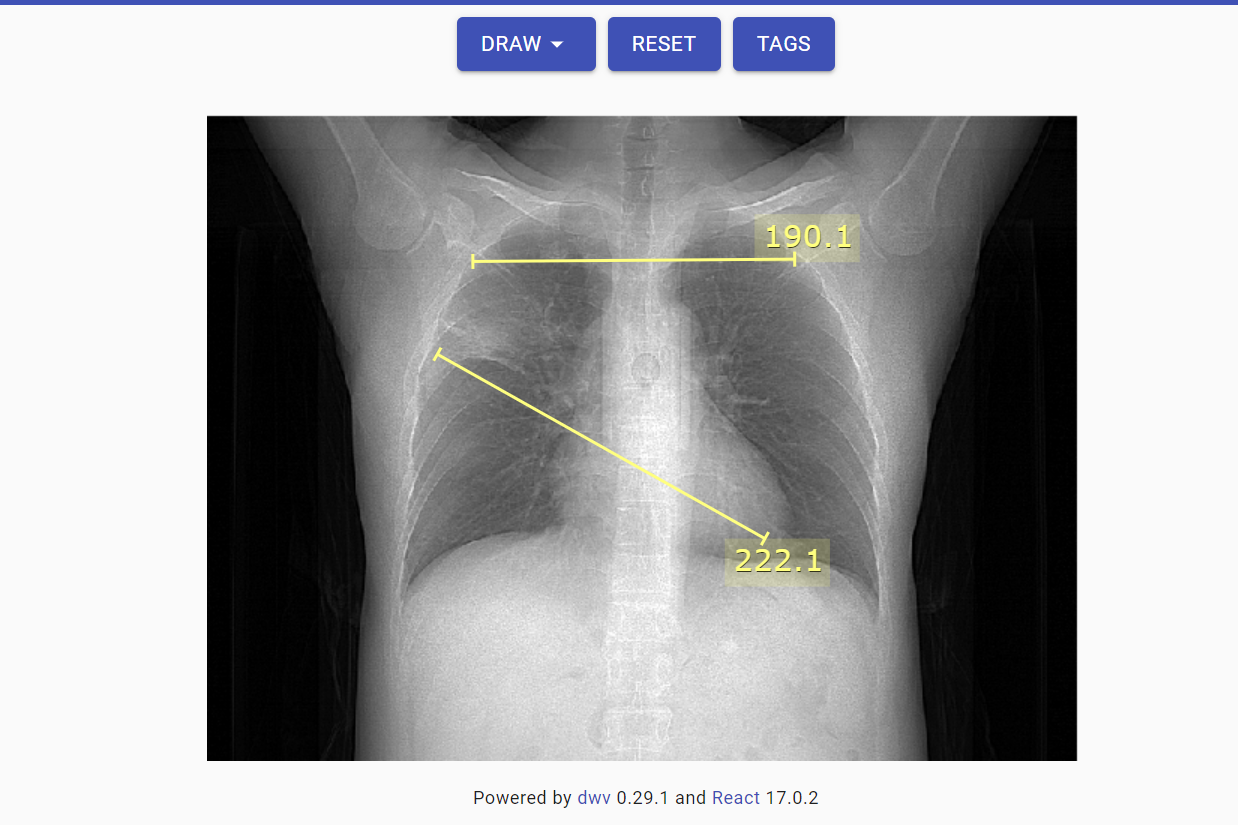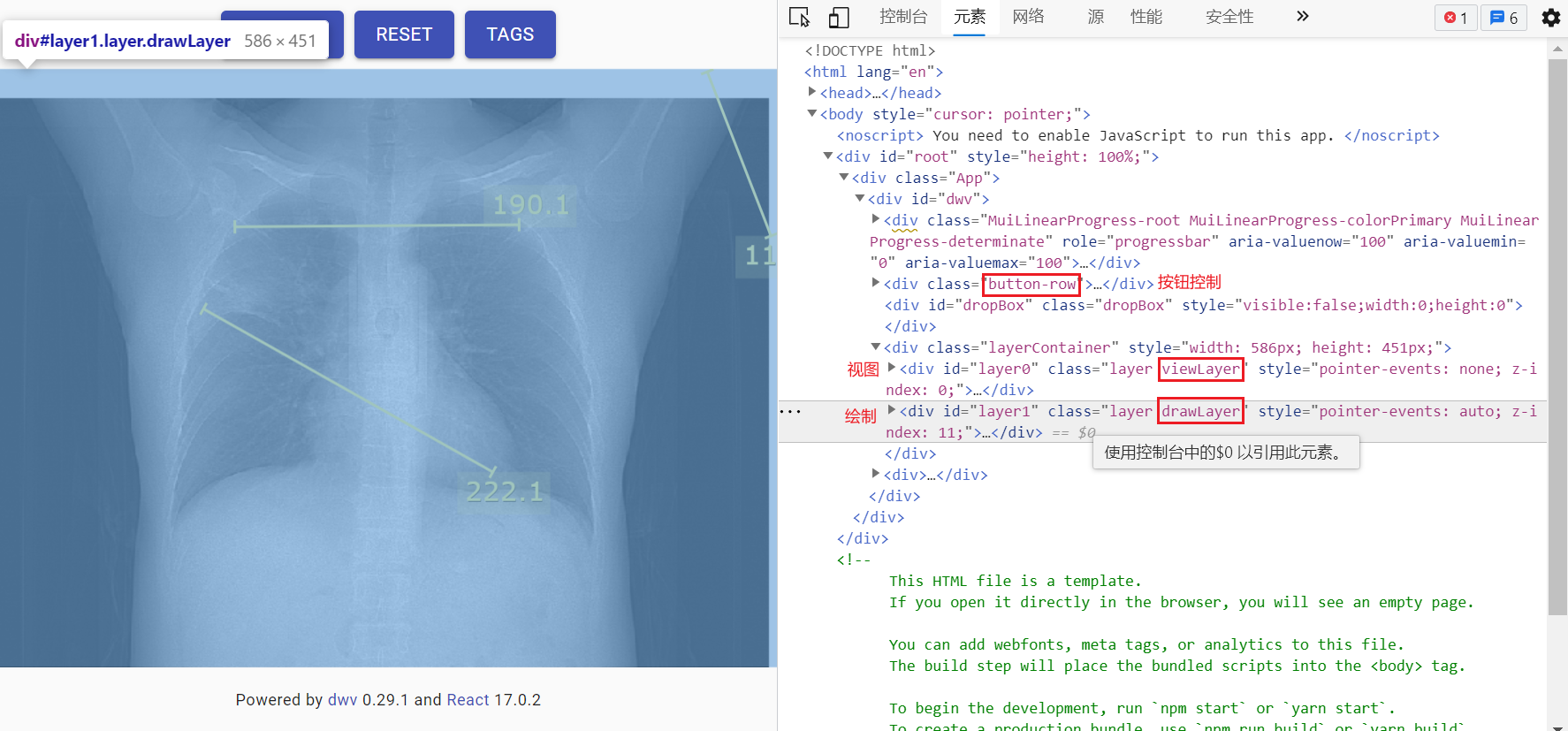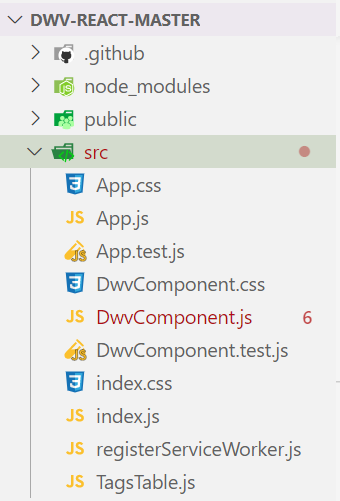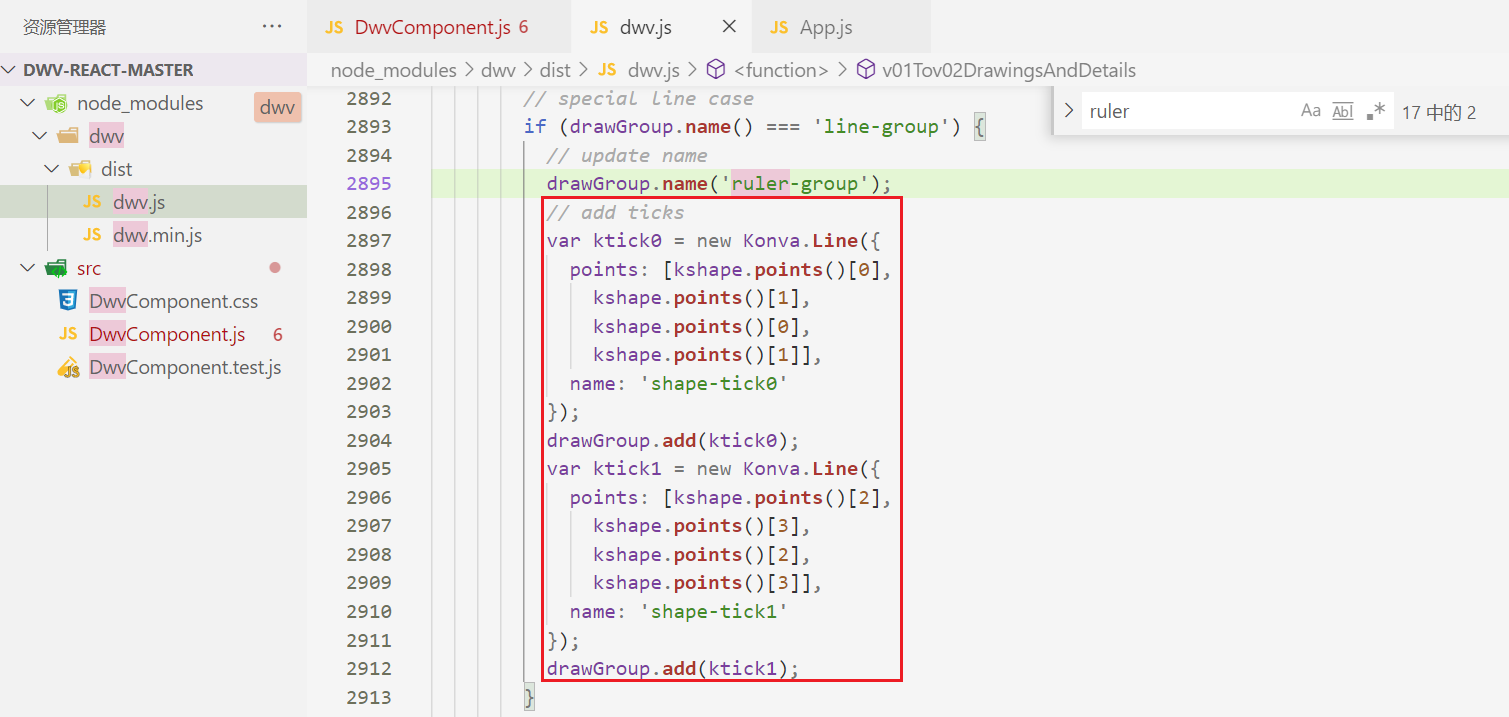DWV简介
DWV (DICOM Web Viewer) is an open source zero footprint medical image viewer.
DWV是一款开源的Web端DICOM医学影像查看器,这是其 官方文档。
从其架构上来看:
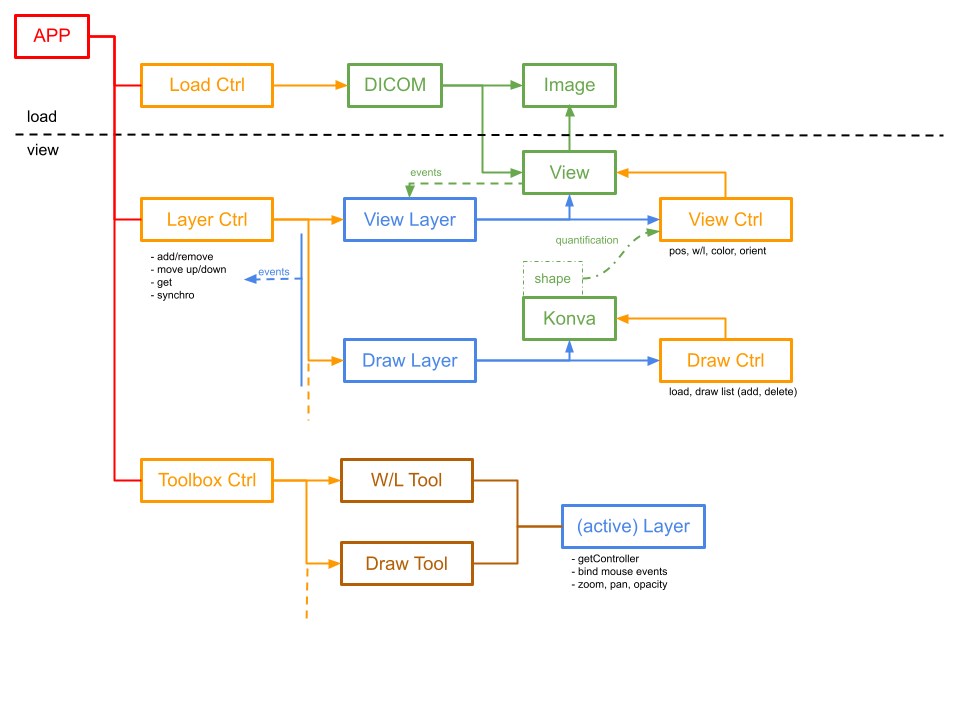
拆分为两个过程:一是load,对DICOM数据的加载;二是view,对视图的渲染,包括图层控制(视图层-对图片渲染展示、绘制层-利用Konva进行标注)和工具控制(控制工具的加载和派发交互事件到已选工具)两部分。
React实践
本次主要学习如何对项目进行组织并应用到React框架上,因此重点关注其在React上的实践
可以很方便地下载源码并运行起来这个小的Demo,具体效果是将DICOM文件拖入区域,读取数据后渲染出一幅图像,并利用工具进行操作。
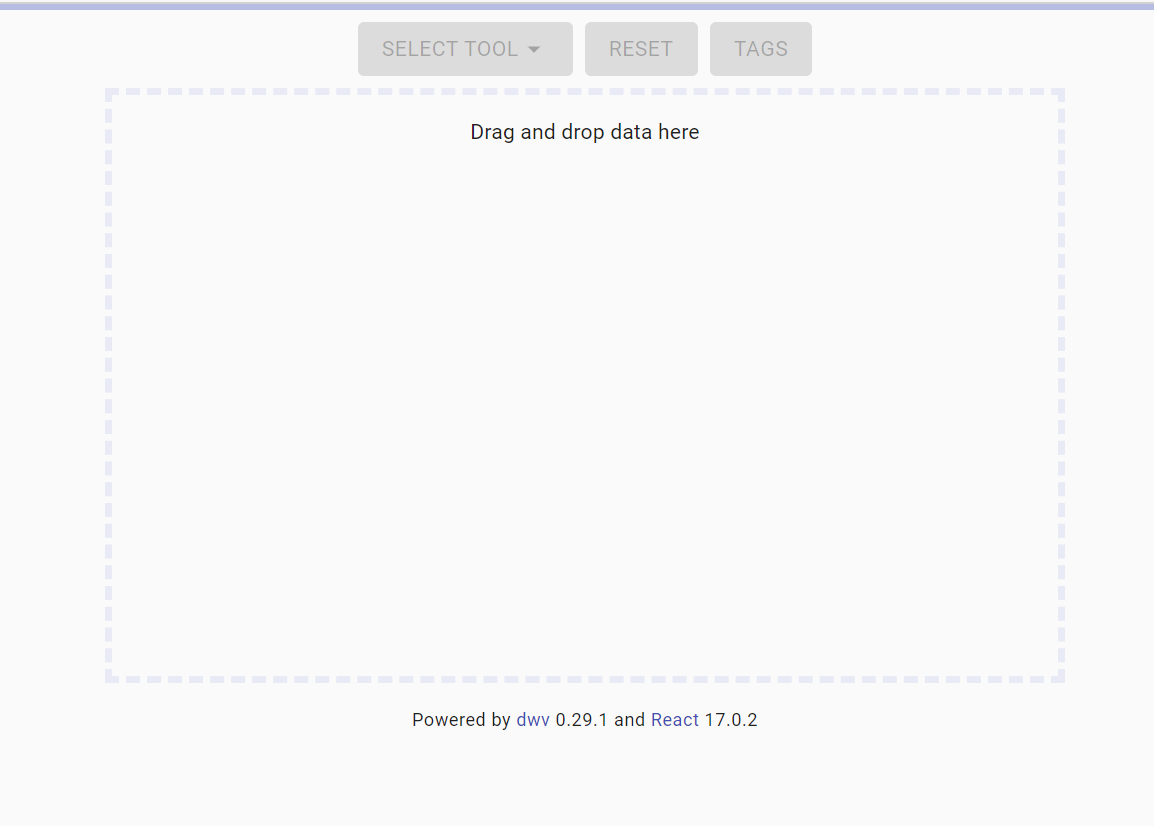
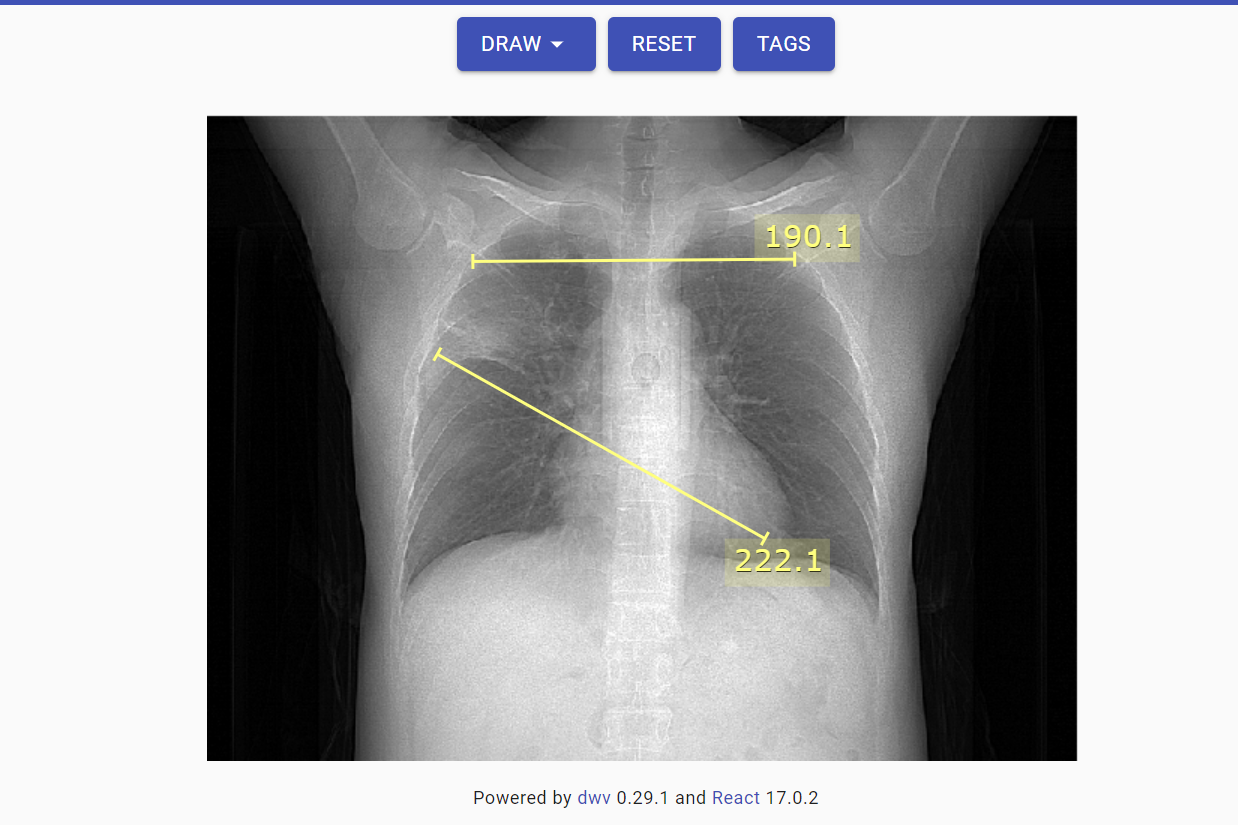
在控制台看DOM元素的结构,标注信息层和图像层是分开到2个canvas中的:
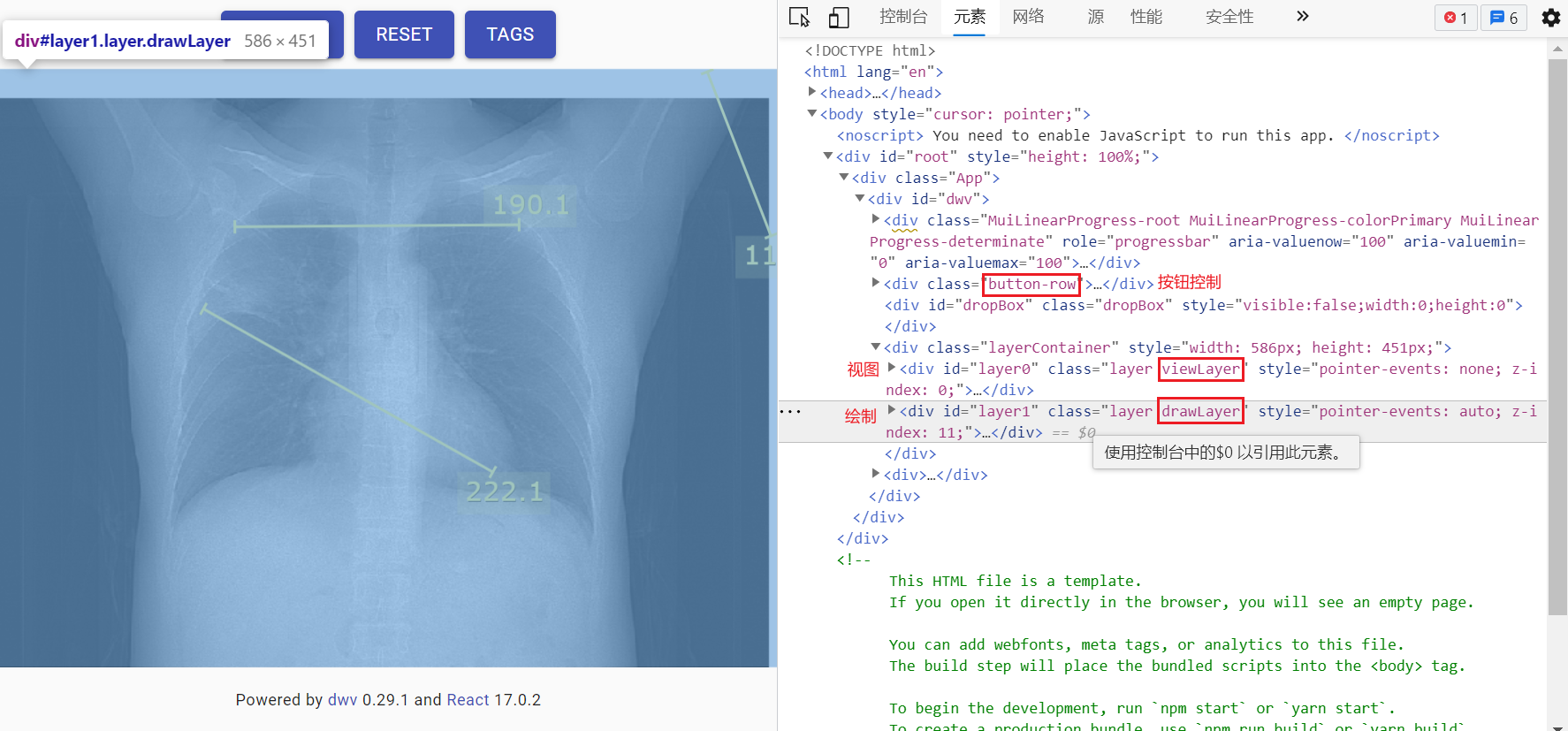
接下来看源码,结构如下:
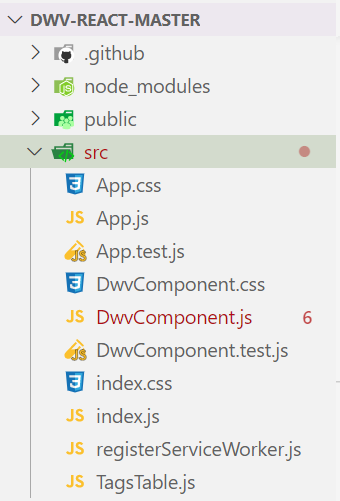
标准的React项目,UI界面框架用的是Material-UI,现在主要看DwvComponent组件中的标尺如何进行实现。
构造函数
1
2
3
4
5
6
7
8
9
10
11
12
13
14
15
16
17
18
19
20
21
22
23
24
25
26
27
28
29
30
31
32
33
34
35
36
37
38
39
| constructor(props) {
super(props);
this.state = {
versions: {
dwv: dwv.getVersion(),
react: React.version
},
tools: {
Scroll: {},
ZoomAndPan: {},
WindowLevel: {},
Draw: {
options: ['Ruler'],
type: 'factory',
events: ['drawcreate', 'drawchange', 'drawmove', 'drawdelete']
}
},
toolNames: [],
selectedTool: 'Select Tool',
loadProgress: 0,
dataLoaded: false,
dwvApp: null,
metaData: [],
showDicomTags: false,
toolMenuAnchorEl: null,
dropboxDivId: 'dropBox',
dropboxClassName: 'dropBox',
borderClassName: 'dropBoxBorder',
hoverClassName: 'hover'
};
}
|
在构造函数里直接用state来控制图片数据加载和工具设置
渲染函数
1
2
3
4
5
6
7
8
9
10
11
12
13
14
15
16
17
18
19
20
21
22
23
24
25
26
27
28
29
30
31
32
33
34
35
36
37
38
39
40
41
42
43
44
45
46
47
48
| render() {
const { classes } = this.props;
const { versions, tools, toolNames, loadProgress, dataLoaded, metaData, toolMenuAnchorEl } = this.state;
const toolsMenuItems = toolNames.map( (tool) =>
<MenuItem onClick={this.handleMenuItemClick.bind(this, tool)} key={tool} value={tool}>{tool}</MenuItem>
);
return (
<div id="dwv">
<LinearProgress variant="determinate" value={loadProgress} />
<div className="button-row">
<Button variant="contained" color="primary"
aria-owns={toolMenuAnchorEl ? 'simple-menu' : null}
aria-haspopup="true"
onClick={this.handleMenuButtonClick}
disabled={!dataLoaded}
className={classes.button}
size="medium"
>{ this.state.selectedTool }
<ArrowDropDownIcon className={classes.iconSmall}/></Button>
<Menu
id="simple-menu"
anchorEl={toolMenuAnchorEl}
open={Boolean(toolMenuAnchorEl)}
onClose={this.handleMenuClose}
>
{toolsMenuItems}
</Menu>
<Button variant="contained" color="primary"
disabled={!dataLoaded}
onClick={this.onReset}
>Reset</Button>
<div id="dropBox"></div>
<div className="layerContainer"></div>
</div>
);
}
|
生命周期函数
componentDidMount函数会在render渲染完之后执行,此时组件已经初始化完毕。
1
2
3
4
5
6
7
8
9
10
11
12
13
14
15
16
17
18
19
20
21
22
23
24
25
26
27
28
29
30
31
32
33
34
35
36
37
38
39
40
41
42
43
44
45
46
47
48
49
50
51
52
53
54
55
56
57
58
59
60
| componentDidMount() {
var app = new dwv.App();
app.init({
"containerDivId": "dwv",
"tools": this.state.tools
});
let nLoadItem = null;
let nReceivedError = null;
let nReceivedAbort = null;
app.addEventListener('loadstart', () => {
...
});
app.addEventListener("load", () => {
this.setState({metaData: dwv.utils.objectToArray(app.getMetaData())});
let names = [];
for (const key in this.state.tools) {
if ((key === 'Scroll' && app.canScroll()) ||
(key === 'WindowLevel' && app.canWindowLevel()) ||
(key !== 'Scroll' && key !== 'WindowLevel')) {
names.push(key);
}
}
this.setState({toolNames: names});
this.onChangeTool(names[0]);
let selectedTool = 'Scroll'
if (app.isMonoSliceData() && app.getImage().getNumberOfFrames() === 1) {
selectedTool = 'ZoomAndPan';
}
this.onChangeTool(selectedTool);
this.setState({dataLoaded: true});
});
app.addEventListener('loadend', () => {
...
});
...
window.addEventListener('resize', app.onResize);
this.setState({dwvApp: app});
this.setupDropbox(app);
dwv.utils.loadFromUri(window.location.href, app);
}
|
控制函数
此步骤将一些dom操作和事件操作封装为函数放到整个组件里。
标尺工具
在dwv中留有class类的接口进行实现,内部封装的是Konva,找源码看:
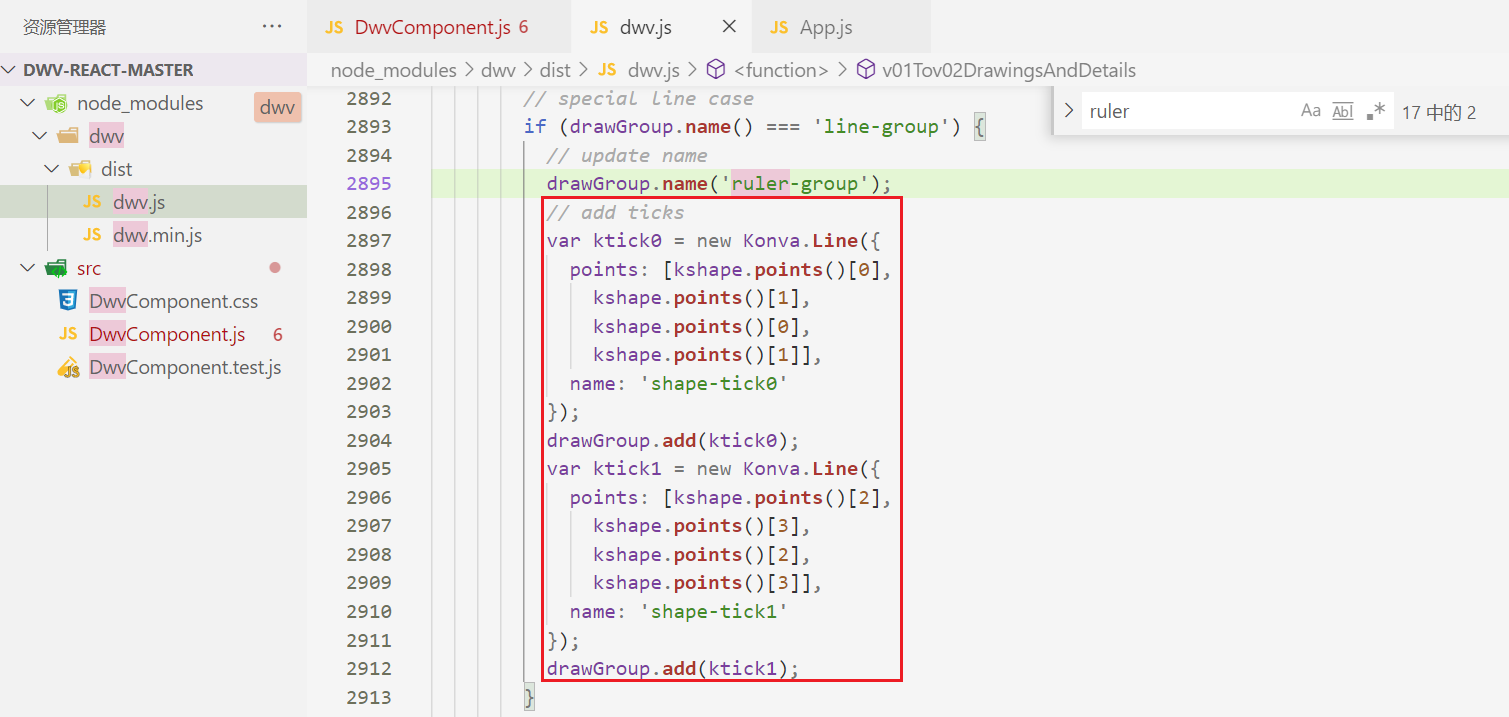
应该是将多个Konva.Line放到一起组成标尺的基本形状,至于长度的计算,思路应该是根据两个端点的坐标求出像素长度,再根据图片的比例换算为实际长度。
总结
- DWV的结构的重点在于,把工具的添加实现了自动化,只需要在state中声明需要的工具,通过渲染函数和dwv.app类的接口调用即可实现工具的添加
- 对于图像的查看功能实现,应按照逻辑进行分层来处理:图形层(获取数据并显示)和绘制层(形状标注),对于事件的监听放到最外层,以避免层覆盖使得事件监听失效。同时可以仿照DWV,对事件监听的控制统一进行添加管理
- DWV这个Demo较小,对于数据流没有明显展现,如果使用Mobx数据流的话,可以将数据获取和界面状态分别封装为两个Store
目前只是对dwv简单进行了解,其接口使用、具体实践还有待进一步学习。